Technical Advisory: How to Change the Settings of an
Internet Explorer 8 Web Browser
1. Background
Windows Internet Explorer (IE) 8 is Microsoft’s latest web browser. Unlike previous versions, IE8 renders content in the most standards-compliant way possible. This means that web pages will be displayed in IE8’s standards mode by default. The Wallem Partner’s Portal website is not at this time compatible with IE8. When user with IE8 tries to access the Accounting Reports, an error occurs, e.g.
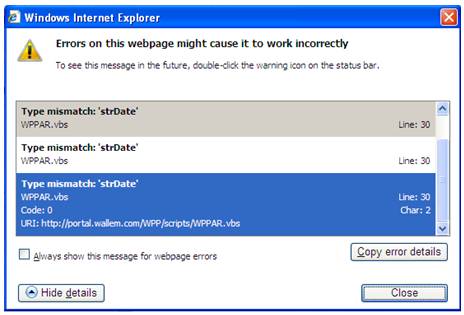
Figure 1-1: Sample Error Message
2. Apply IE7 Internet Settings to IE8
Logically when you install IE8, the Internet Settings will be set to default. This means all Internet Settings set in IE7 needs to be set again for IE8. User can:
1. Open an Internet Browser.
2. Go to Tools > Internet Options. A pop-up window will appear.
3. Select the Trusted Sites icon.
4. Click on the Sites button. The Trusted Sites window will appear.
5. Enter <http://*.wallem.com> on the space provided then click on Add. The website entered will be displayed on the Websites section. Note: The Require server verification for all sites in this zone checkbox should be un-ticked before adding the website.
6. Click Close.
7. Select the Custom level button.
8. The Security Settings window will appear. Select Low option from the Reset Custom Settings drop-down list. Click Reset.
9. Ensure that all settings are set to Enable except for use Phishing Filter and Use Pop-up Blocker. Note: Ensure that the Automatic prompting for file downloads tick box is set to Enable.
10. Set User Authentication/Logon settings to Automatic logon only in Intranet zone.
11. Click OK. The Security Settings window will close.
12. Click Apply to apply new settings. Then click OK to close the Internet Options window.
IMPORTANT: If Error persists, please do the following steps.
3.1 Enable IE8 Compatibility View Button
We are currently checking on the impact of using IE8 in the Portal Reports. As a temporary solution, user can:
1. Click on the Compatibility View button at the right end of the address bar. However if your site fails to display correctly in IE8 then the button will appear to be broken until the user clicks it.

Figure 3.1-1: Compatibility View Button
2. Click on the refresh or reload page.
3.2 Turn ON Permanently the IE8 Compatibility View for a Website
If you wish to permanently turn ON the compatibility feature for a website:
1. Go to the toolbar toward the top at the right end and click on Tools.

Figure 3.2-1: Tools
2. Click on the Compatibility View Settings on the drop-down menu that appears.
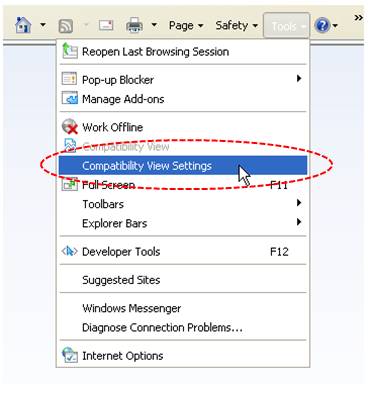
Figure 3.2-2: Compatibility View Settings
3. Type in the complete website address (including http://) in the “Add this website:” box and click on Add. This will instruct IE8 to open this site in compatibility mode every time you go to it.

Figure 3.2-3: Add website
4. Click Close.
Additional Note:
Through product feedback channels, our users have indicated that, during the beta period, some websites may not have been compatible with Internet Explorer 8 in its default, standards-based mode. As a result, these domains have been added to a list of sites that, for the short-term, are most likely to be displayed better in Compatibility View. All Internet Explorer 8 users are given the choice to use this list, and the subset that chooses to do so will see each listed domain automatically displayed in Compatibility View, without additional user interaction or notice. The sites on this list have high traffic volume (in their regions), and having a compatible website ensures a significant number of Internet Explorer 8 users will have a great experience. This list will be periodically updated and automatically downloaded to Internet Explorer 8 users who have opted-in to use Compatibility View updates from Microsoft. For more information on Compatibility View list updates, please see http://support.microsoft.com/kb/960321.